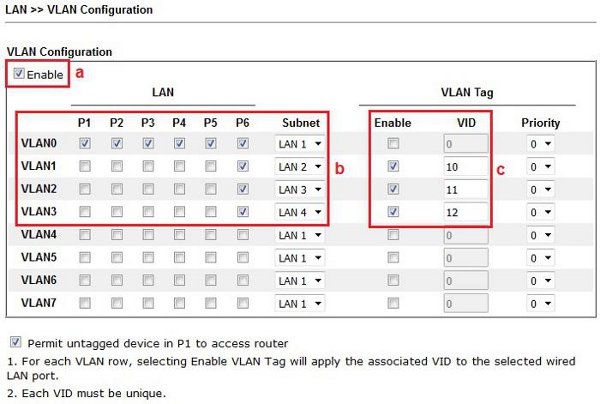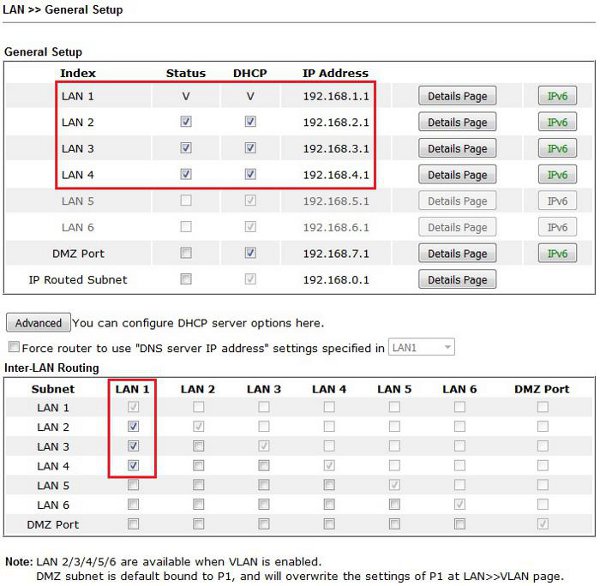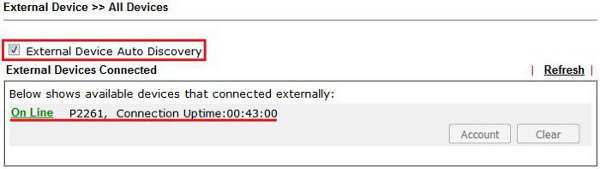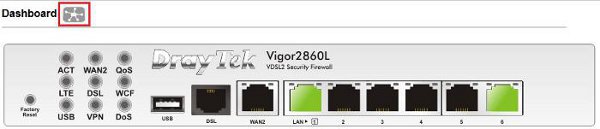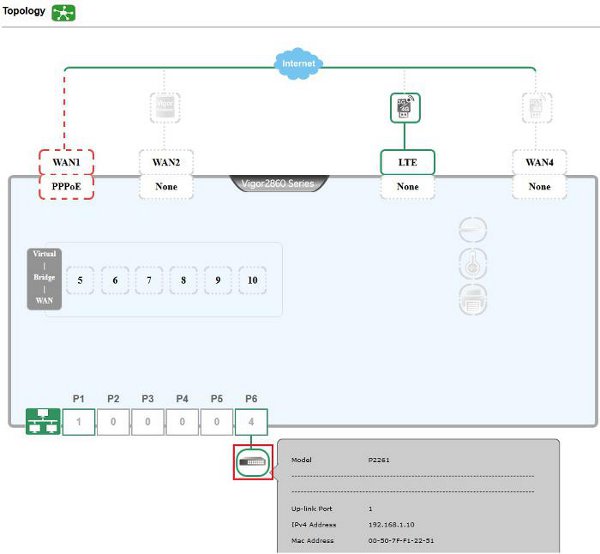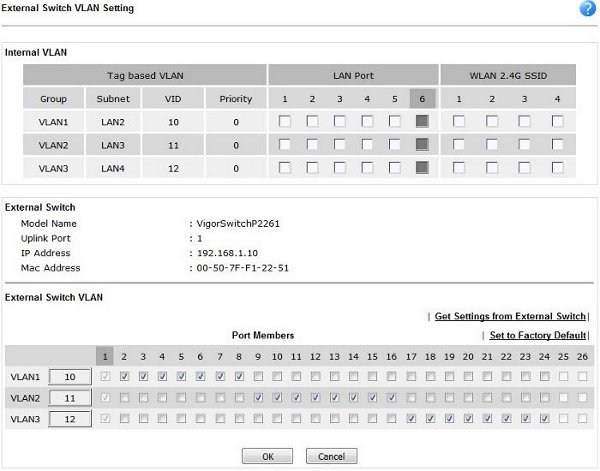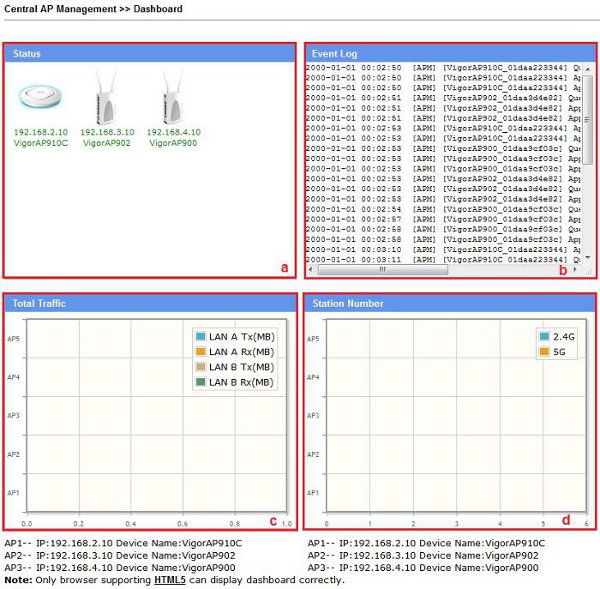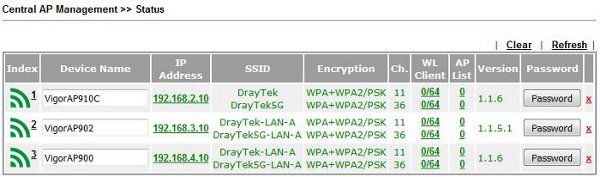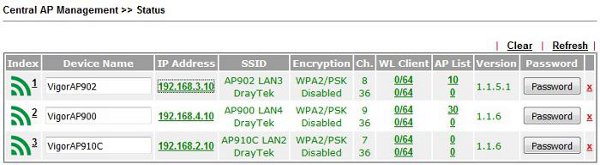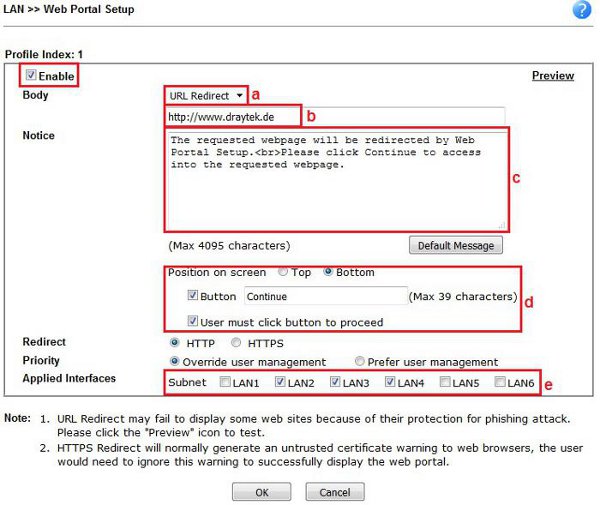Mehrere WLAN-Subnetze - Tag-based VLAN, das DrayTek-Switch- und AP-Management
Mit Hilfe von tag-based VLAN und dem DrayTek Switch-Management soll erreicht werden, dass mehrere am DrayTek VigorSwitch P2261 angeschlossene DrayTek APs, verschiedenen von einander getrennte WLANs, z.B. für Gäste- und/oder Kunden, aufbauen. Der Vigor2860 und der Switch P2261 sind hierbei lediglich über ein Ethernetkabel verbunden.
I. Tag-based VLAN-Konfiguration
Als ersten Schritt legen Sie im Vigor2860 fest mit welchen IP-Bereichen/Subnetzen Sie arbeiten möchten und an welche LAN-Ports diese gebunden sind.
a) Aktivieren Sie die VLAN-Konfiguration
b) In unserem Beispiel binden wir unser Subnetz LAN1 an die LAN-Ports 1-6. Die Subnetze LAN2, 3 und 4 binden wir ebenfalls an LAN-Port 6
c) Aktivieren Sie die VLAN Tag-Funktion nur für LAN2, 3 und 4 und tragen Sie 3 frei wählbare VLAN-IDs ein
Hier sind nun unsere 4 angelegten IP-Bereiche/Subnetze erkennbar.
Um die später am Switch angeschlossenen APs (befindlich in LAN2, 3 und 4) aus dem LAN1 konfigurieren zu können, haken Sie die Spalte für LAN1 im Inter-LAN-Routing, wie angezeigt an.
Wichtig!
Nach der kompletten Einrichtung sollten Sie die Haken wieder entfernen, sonst ist ein Zugriff innerhalb der LANs möglich
II. Das Switch-Management
Verbinden Sie den VigorSwitch P2261 (LAN-Port 1)
mit dem LAN-Port 6 des Vigor2860.
Teilen Sie dem Switch mit Hilfe des Switch-Managements des Vigor2860 mit, welcher seiner LAN-Ports zu welchem IP-Bereich/Subnetz gehört.
Um den Switch einrichten zu können ist es notwendig, dass der Vigor2860 diesen erkennt.
Wenn Sie diese Option aktiveren, erkennt der Vigor2860 automatisch alle anderen DrayTek-Produkte in seinem Netzwerk. Von hier aus können Sie schnell auf eventuell verbundene Switches, APs oder andere im Netzwerk befindliche DrayTek-Router zugreifen.
Sofern der Switch P2261 aufgeführt ist, gehen Sie ins Dashboard (Startseite) und klicken auf das graue „Topologie“-Symbol.
Daraufhin sehen Sie einen kompakten Überblick über sämtliche gerade aktiven Verbindungen des Routers.
An LAN-Port 6 ist nun auch unser Switch erkennbar. Wenn Sie mit der Maus über das Switch-Symbol gehen, dann werden Ihnen einige Informationen dazu angezeigt.
Klicken Sie nun auf das Switch-Symbol.
Im oberen Bereich dieser Übersicht sehen Sie die VLAN-Konfiguration aus dem Vigor2860.
Im unteren Bereich legen Sie nun fest welcher Port des Switches zu welcher VLAN-ID und somit zu welchem Subnetz gehört.
Beispielsweise gehören die rot umrandeten Ports zur VLAN-ID 10 (=LAN2).
Die gelb umrandeten zur VLAN-ID 11 (=LAN3) und die blau umrandeten zur VLAN-ID 12 (=LAN4).

Nun verbinden Sie die APs mit jeweils einem unserer VLANs.

Dank den Einstellungen über das Switch Management erhalten unsere APs nun IP-Adressen aus ihren zugewiesenen IP-Bereichen.
III. Das AP-Management
Im Dashboard des AP-Managements haben Sie einen kurzen Überblick über einen Großteil der AP-Daten.
a) Unter Status sehen Sie alle verfügbaren Access Points die eine Verbindung zum Vigor2860 besitzen. Wenn Sie auf das Bild eines erreichbaren (grün) APs klicken, dann öffnet sich automatisch die Benutzeroberfläche des APs.
b) Im Event Log sehen Sie AP-Management-spezifische Logeinträge. Zum Beispiel An- und Abmeldungen einzelner APs.
c) Wieviel Datenverkehr jeder einzelne AP erhält oder versendet können Sie unter Total Traffic einsehen
d) Die Anzahl der verbundenen WLAN-Clients pro AP kann unter Station Number abgelesen werden
Im Status des AP-Managements sind alle erreichbaren APs, mit einer Übersicht ihrer Einstellungen, aufgeführt. Hier können Sie u.a. jedem AP einen eindeutigen Namen vergeben. Dies ist besonders hilfreich, wenn Sie mehrere Geräte einer Modellserie einrichten müssen.
Auch hier kann die Weboberfläche direkt über das Anklicken der IP-Adresse aufgerufen werden. Richten Sie Ihre Access Points nun nach Ihren Wünschen ein.
Nach diesem Schritt entfernen Sie die Haken aus dem Inter-LAN-Routing unter LAN >> General Setup.
Jetzt ist gewährleistet, dass kein Zugriff zwischen den IP-Bereichen mehr stattfinden kann.
Die Konfiguration ist somit abgeschlossen.
Mit diesem Aufbau können Sie nun am Vigor2860 3 unterschiedliche IP-Bereiche/Subnetze, unter der Verwendung eines einzelnen LAN-Ports, verwalten. Dieses Szenario ließe sich sogar auf bis zu 6 LANs erweitern. Dank des verwendeten 24-Port-Gigabit-Switches P2261 können Sie so viele Geräte diesen Subnetzen zuweisen wie Sie freie LAN-Ports zur Verfügung haben. Auch der Zugang für WLAN-Clients ist sicher gestellt. Je nachdem an welchem AP oder Switch-Port man sich verbindet, erhält man automatisch eine IP-Adresse aus dem passenden LAN-Bereich.
IV. Das WebPortal
Falls Sie Ihren Gästen und/oder Kunden WLAN zur Verfügung stellen wollen, dann bietet es sich an, dass die Benutzer beim Aufruf ihres Browsers beispielsweise zuerst Ihre Firmenwebseite angezeigt bekommen. Auch mit eigenem Text versehene Startseiten mit einem Bestätigungsbutton können erstellt und wiedergegeben werden.
All das läßt sich im Routermenü unter LAN >> Web Portal Setup einstellen.
Nachdem Sie den Index aktiviert haben, können Sie das WebPortal nach Ihren Wünschen anpassen.
a) Hier läßt sich auswählen ob Sie eine URL oder einen Text als Startseite angezeigt haben wollen
b) Haben Sie URL Redirect ausgewählt, dann können Sie hier Ihre Wunsch-URL eintragen
c) Haben Sie Message ausgewählt, dann können Sie hier Ihren Wunschtext eingeben
d) Möchten Sie, dass Ihre Benutzer erst surfen können, wenn sie einen Button gedrückt haben, dann können Sie hier u.a. die Position und den Namen des Buttons anpassen
e) Haken Sie an, welche LAN-Bereiche dieses WebPortal angezeigt bekommen