WireGuard VPN von Windows zu einem Vigor Router
WireGuard ist ein sicheres, schnelles und modernes VPN-Protokoll. Eine WireGuard VPN-Verbindung wird durch den Austausch von öffentlichen Schlüsseln hergestellt und ist wesentlich performanter als OpenVPN. WireGuard VPN wird bei den Vigor2962/3910 Routern ab Firmware Version 4.3.1 unterstützt.
Dieser Artikel zeigt, wie Sie einen WireGuard VPN-Tunnel zwischen einem Vigor3910 oder Vigor2962 und dem Smart VPN Client aufbauen.
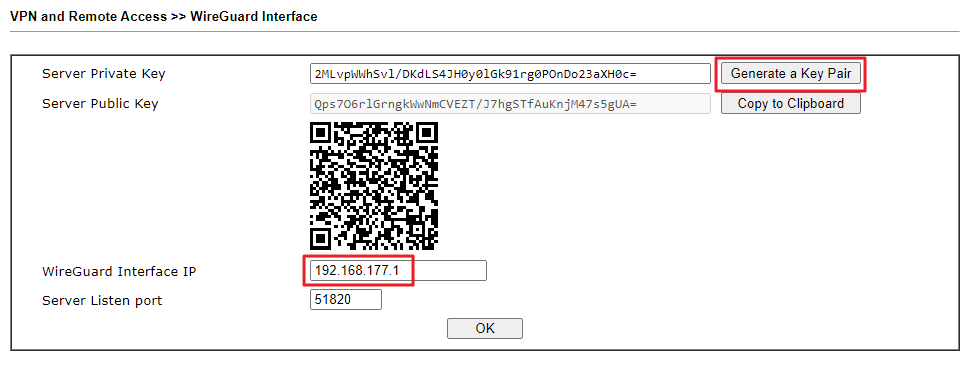
2. Gehen Sie zu VPN and Remote Access >> Remote Dial-in User, um ein Profil zu erstellen.
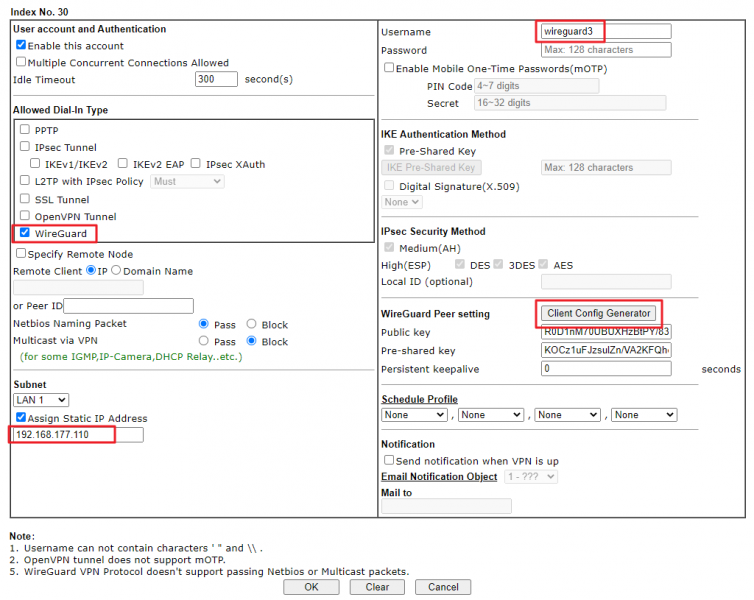
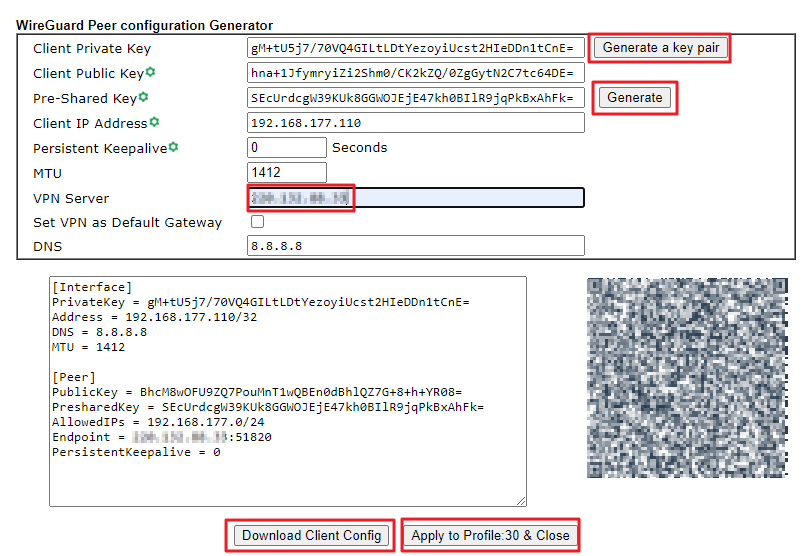
1. Starten Sie den Smart VPN Client.
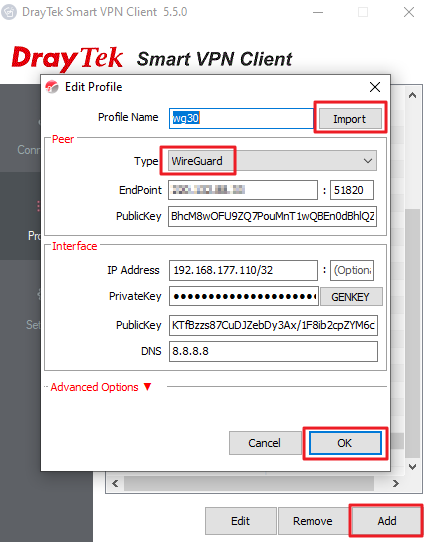
2. Wählen Sie das in Schritt 1 erstellte Profil aus. Klicken Sie dann auf Verbinden.
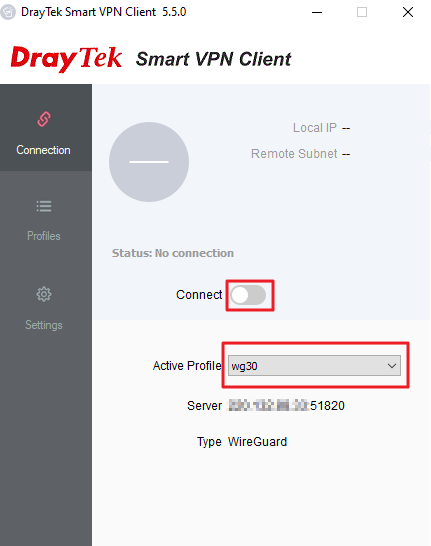
Die VPN-Verbindung sollte jetzt aufgebaut sein.
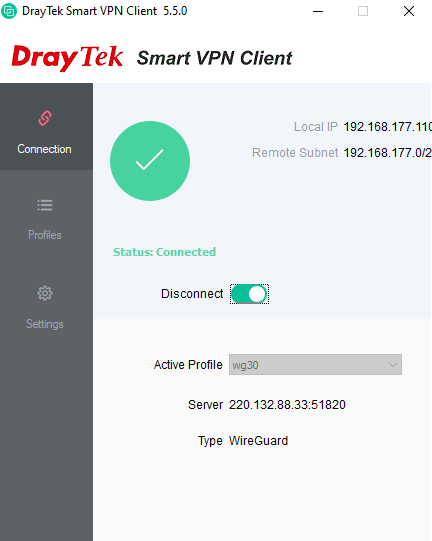
Zur Überprüfung der VPN-Verbindung kann eine LAN IP (z.B. LAN-IP des 2962/3910) angepingt werden.
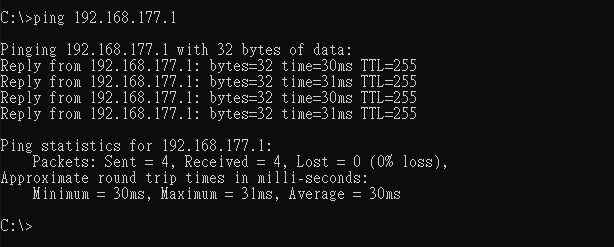
Der Status der VPN-Verbindung kann auch in der WebUI auf der Seite VPN Connection Status des Routers überprüft werden.

1. Starten Sie den WireGuard-Client.
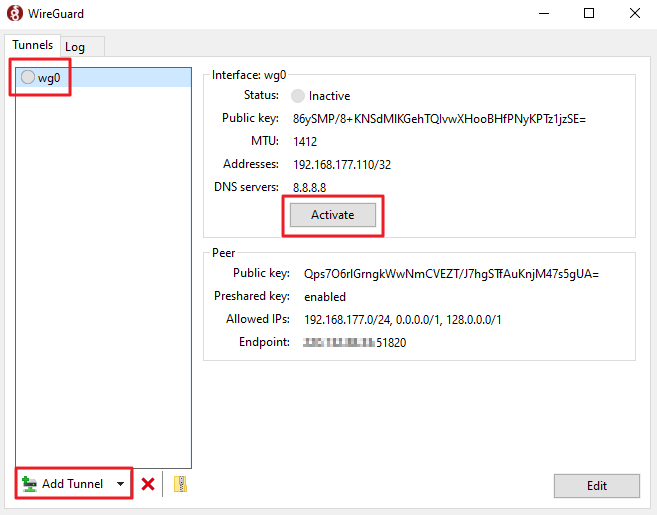
Jetzt zeigt der Status "Aktiv" an.
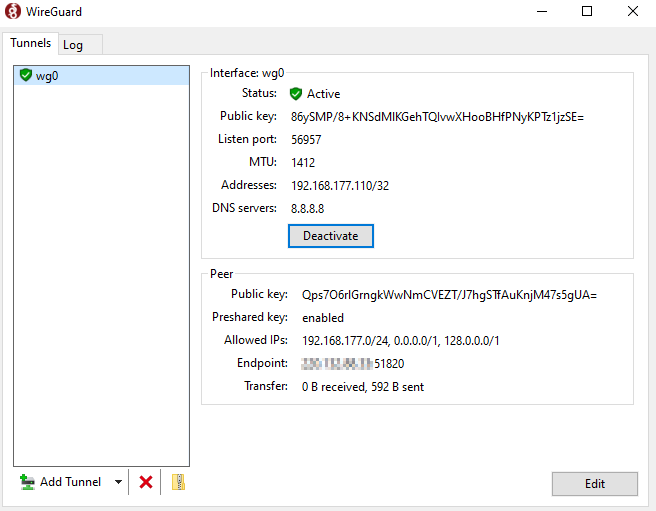
Zur Überprüfung der VPN-Verbindung kann eine LAN IP (z.B. LAN-IP des 2962/3910) angepingt werden.
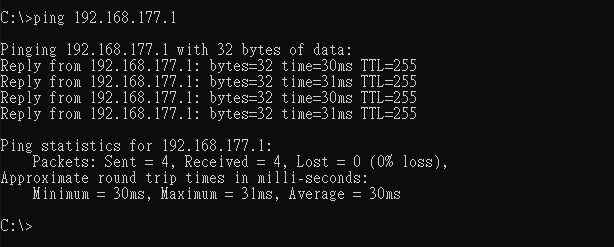
Der Status der VPN-Verbindung kann auch in der WebUI auf der Seite VPN Connection Status des Routers überprüft werden.

Einstellungen am Vigor Router
1. Gehen Sie zu VPN and Remote Access >> WireGuard- Klicken Sie Generate a Key Pair.
- WireGuard Interface IP eintragen. (=LAN IP des Vigor Routers)
- Klicken Sie OK, um die Einstellungen zu übernehmen.
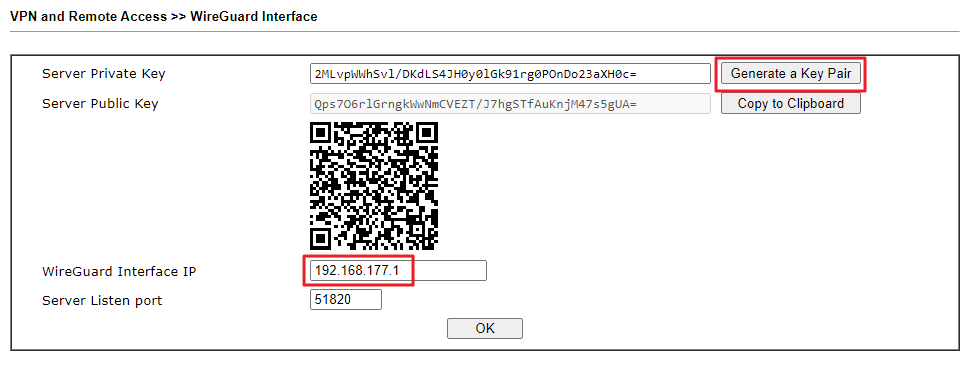
2. Gehen Sie zu VPN and Remote Access >> Remote Dial-in User, um ein Profil zu erstellen.
- Aktivieren Sie die Option: Enable this account, um das Profil zu aktivieren.
- Aktivieren Sie unter Dial-In Type das WireGuard Protokoll.
- Vergeben Sie bei Username einen Benutzernamen.
- Unter Assign a Static IP Address vergeben Sie eine statische IP.
- Klicken Sie auf Client Config Generator.
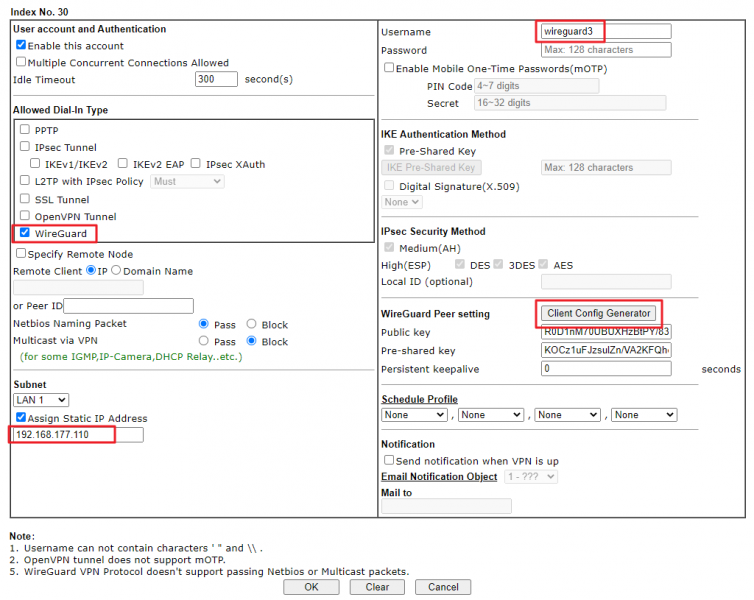
- Klicken Sie Generate a key pair.
- Klicken Sie Generate für einen Pre-Shared Key. (Optional)
- Tragen Sie die VPN Server IP oder den Domain Name ein.
- Optional kann Set VPN as Default Gateway aktiviert werden.
- Klicken Sie auf Download Client Config, um die Konfigdatei zu erhalten.
- Klicken Sie auf Apply to Profile & Close.
- Mit einem Klick auf OK wird das Profil gespeichert.
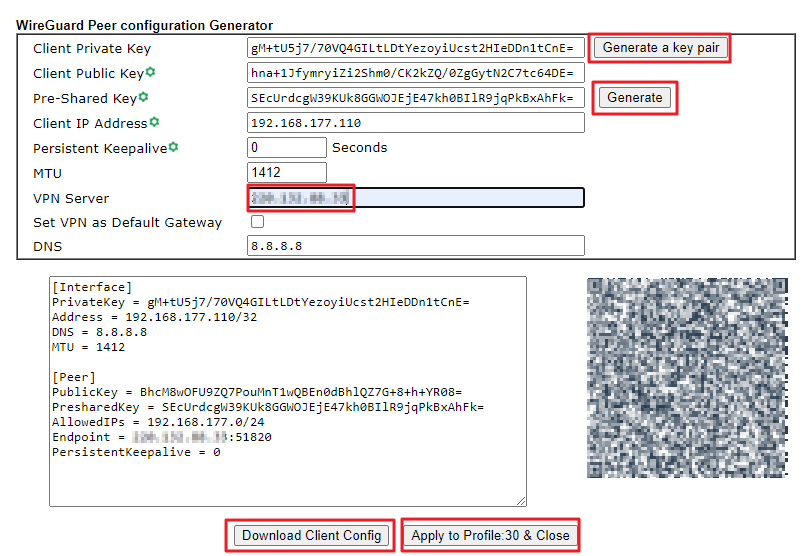
Einstellungen im Smart VPN Client
Den Smart VPN Client können Sie sich bei uns im Download-Bereich herunterladen. Für den VPN-Aufbau des Smart VPN Clients mittels WireGuard ist der Windows WireGuard Client nötig.1. Starten Sie den Smart VPN Client.
- Klicken Sie auf Add, um ein neues Profil zu erstellen.
- Bei Type wählen Sie WireGuard.
- Klicken Sie auf Import. Wählen Sie nun die zuvor im Router erstellte .conf Datei aus.
- Klicken Sie zum Speichern OK.
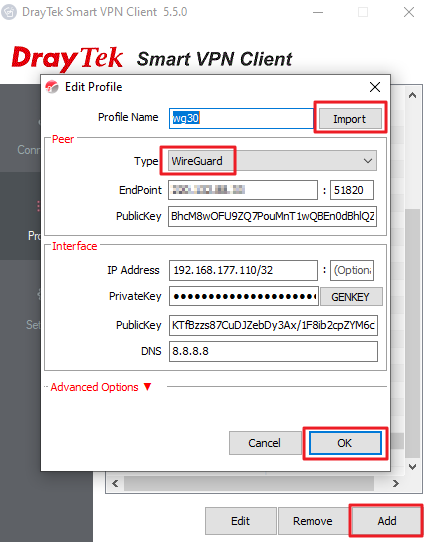
2. Wählen Sie das in Schritt 1 erstellte Profil aus. Klicken Sie dann auf Verbinden.
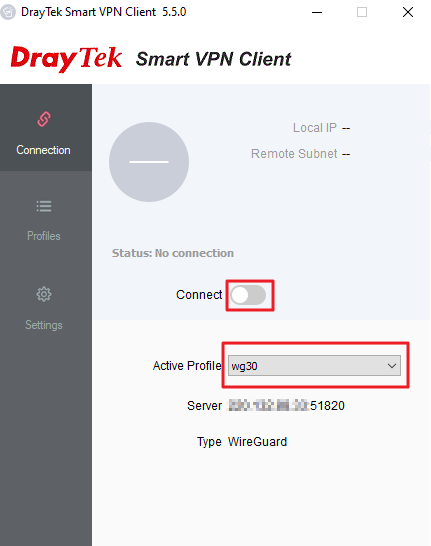
Die VPN-Verbindung sollte jetzt aufgebaut sein.
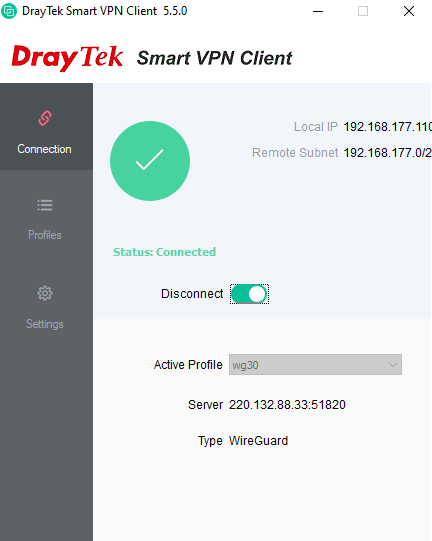
Zur Überprüfung der VPN-Verbindung kann eine LAN IP (z.B. LAN-IP des 2962/3910) angepingt werden.
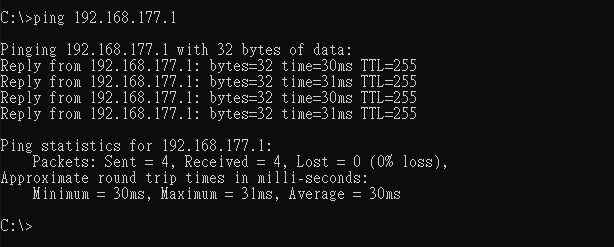
Der Status der VPN-Verbindung kann auch in der WebUI auf der Seite VPN Connection Status des Routers überprüft werden.

Einstellungen im WireGuard-Client
Den WireGuard-Client können Sie sich auf der WireGuard-Webseite herunterladen. Anschließend installieren Sie diesen.1. Starten Sie den WireGuard-Client.
- Klicken Sie auf Add Tunnel.
- Laden Sie jetzt die zuvor im Router erstellte .conf Datei.
- Wählen Sie das erstellte Profil und klicken Sie auf Activate.
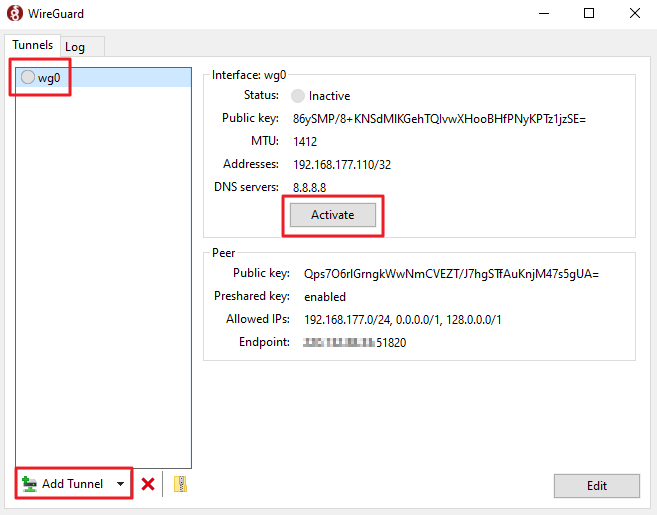
Jetzt zeigt der Status "Aktiv" an.
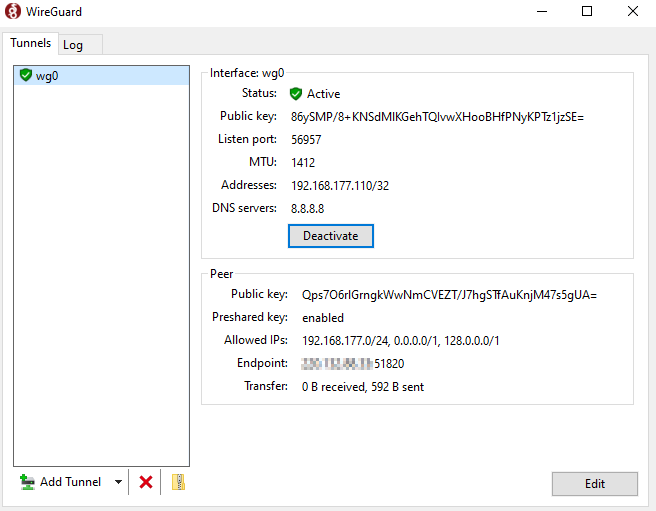
Zur Überprüfung der VPN-Verbindung kann eine LAN IP (z.B. LAN-IP des 2962/3910) angepingt werden.
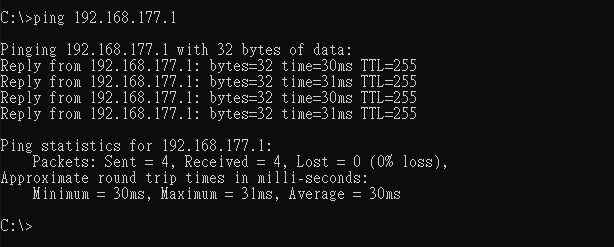
Der Status der VPN-Verbindung kann auch in der WebUI auf der Seite VPN Connection Status des Routers überprüft werden.




