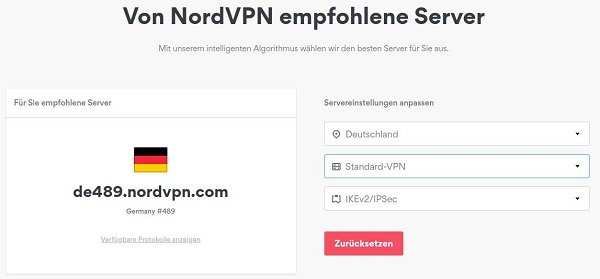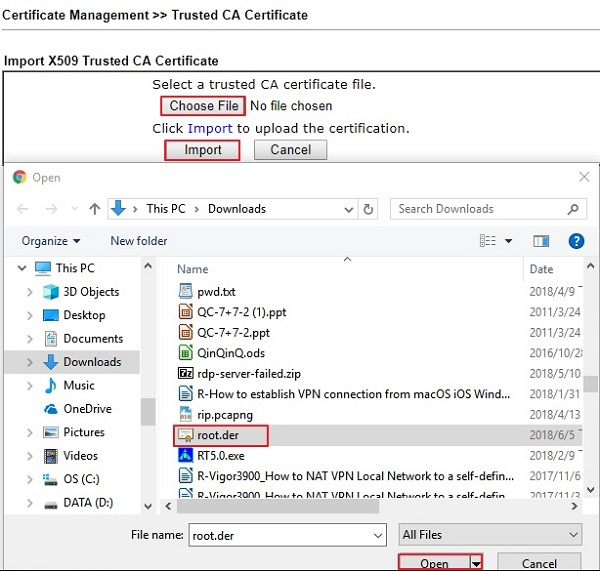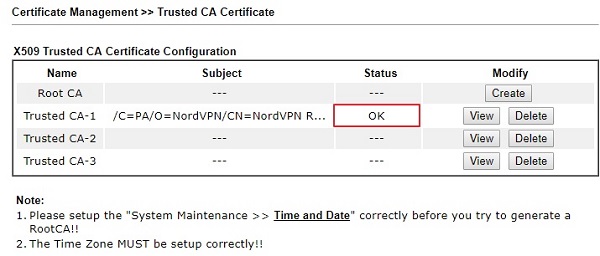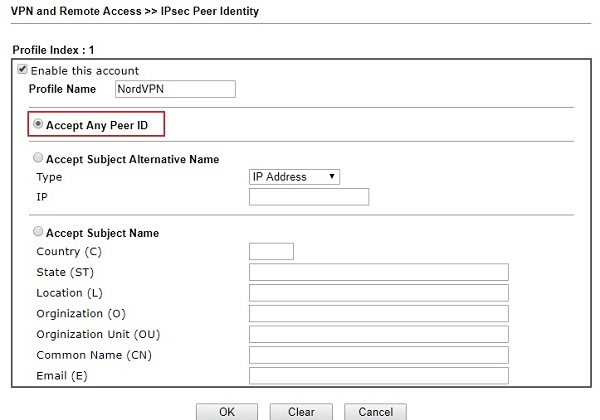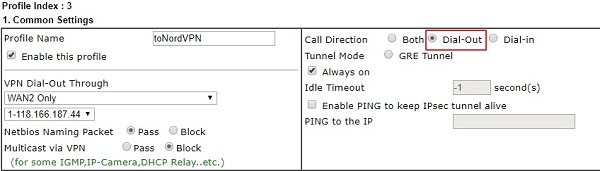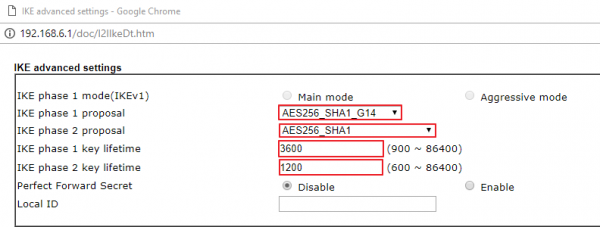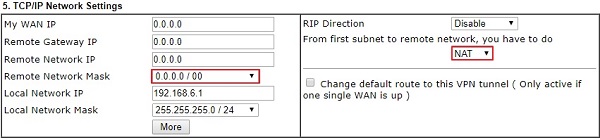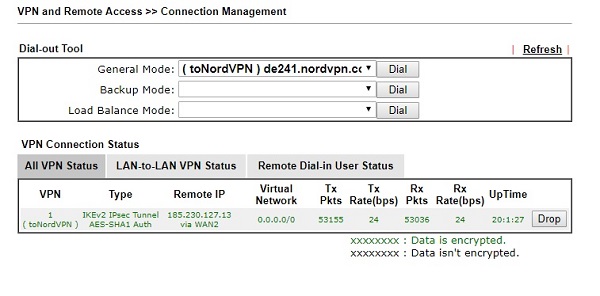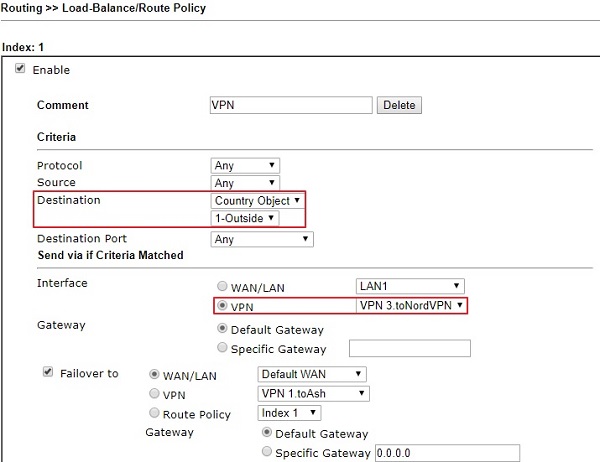IKEv2 EAP VPN-Verbindung - DrayTek Vigor Router zu NordVPN
In dieser Anleitung erklären wir Ihnen, wie Sie einen IKEv2 EAP VPN-Tunnel von Ihrem Vigor-Router zu einem NordVPN-Server aufbauen.
NordVPN Einstellungen
1. Registrieren Sie sich unter https://nordvpn.com
2. Laden Sie sich das NordVPN Root CA Zertifikat herunter: https://downloads.nordvpn.com/certificates/root.der
3. Wählen Sie einen VPN-Server:
- https://nordvpn.com/servers/
- Nach der Auswahl Ihres Wunschlandes wird Ihnen NordVPN einen Server empfehlen. (Achten Sie bei der Auswahl darauf, dass der empfohlene Server IKEv2 EAP unterstützt!)
- In dem folgenden Bild ist "de489.nordvpn.com" unser empfohlender NordVPN-Server.
Vigor-Router Einstellungen
1. Gehen Sie zu Certificate Management >> Trusted CA Certificate und klicken Sie auf "IMPORT".
2. Klicken Sie auf "Choose File" und wählen Sie das heruntergeladene Zertifikat aus Schritt 2 aus.
3. Warten Sie einen Augenblick. Der Vigor-Router wird Ihnen mit “Import Success” den erfolgreichen Import bestätigen. Der Status ist nun OK.
4. Gehen Sie zu VPN and Remote Access >> IPsec Peer Identity und bearbeiten Sie ein "Identity Profile". Aktivieren Sie den Account und setzen Sie den Punkt bei "Accept Any Peer ID".
5. Unter VPN and Remote Access >> LAN to LAN klicken Sie auf einen freien "Index" und bearbeiten Sie das Profil wie folgt:
a. Unter Common Settings:
- Vergeben Sie einen Profilnamen und aktivieren Sie das Profil
- Call Direction: Dial-Out
- Wählen Sie die WAN-Schnittstelle aus über die die VPN-Verbindung aufgebaut werden soll
b. Unter Dial-Out Setting:
1) Wählen Sie IPsec EAP als VPN Server Typ
2) Tragen Sie bei Server IP / Hostname den "NordVPN-Server" aus Schritt 3 ein
3) Geben Sie Benutzername/Passwort ein (dies ist der Benutzername und das Passwort Ihres NordVPN-Accounts)
4) Bei "Digital Signature" wählen Sie unser erstelltes IPsec Peer Identity Profil aus
5) Bei "IPsec Security" wählen Sie AES with Authentication aus
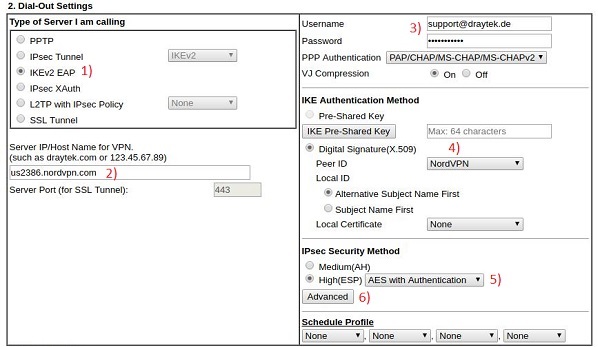
Hinweis:
Statt Ihrer eMail-Adresse und Ihres Account-Passwortes können Sie auch die Service Credentials aus Ihrem Account verwenden.
Voraussetzung hierfür ist jedoch, dass Ihr DrayTek-Modell die Eingabe von VPN-Passwörtern mit mehr als 15 Zeichen erlaubt.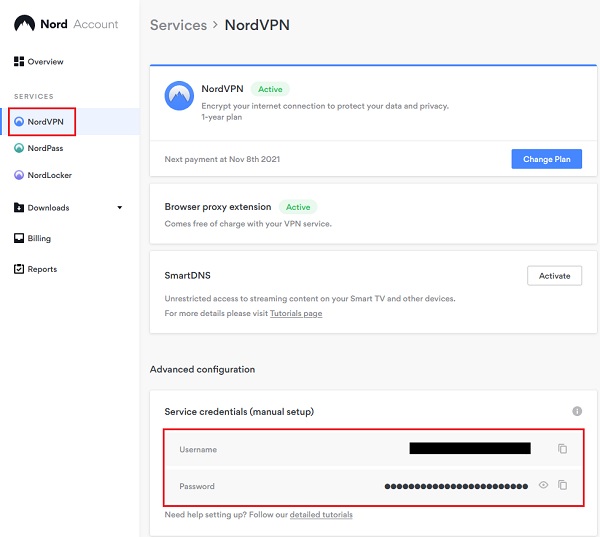
6) Klicken Sie auf die Advanced-Schaltfläche und geben dort folgende Werte an:
- IKE phase 1 proposal: AES256_SHA1_G14
- IKE phase 2 proposal: AES256_SHA1
- IKE phase 1 key lifetime: 3600
- IKE phase 2 key lifetime: 1200
c. Unter TCP/IP Network Settings:
- Remote Network IP /Mask: 0.0.0.0/00
- Wählen Sie NAT
- Aktivieren Sie Change Default Route to this VPN tunnel wenn Sie Ihren gesamten Datenverkehr über den NordVPN-Tunnel senden möchten
6. Nach dem Abschluss unserer Einstellungen können Sie den VPN-Status via VPN and Remote Access >> Connection Management einsehen.
7. Mit Hilfe einer Policy Route unter Routing >> Load-Balance/Route Policy kann nach Wunsch, bestimmter Datenverkehr, über den NordVPN Tunnel geroutet werden
Neben NordVPN, ist die VPN Konfiguration auch mit anderen VPN Providern möglich: