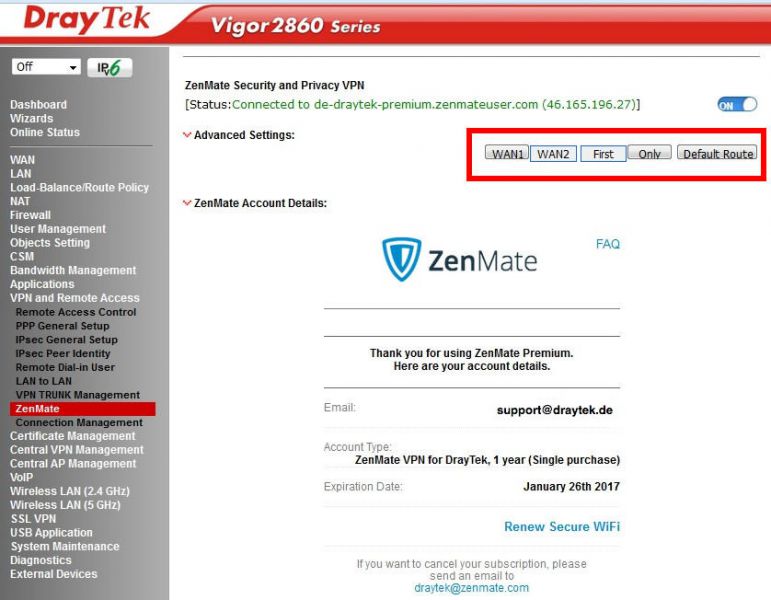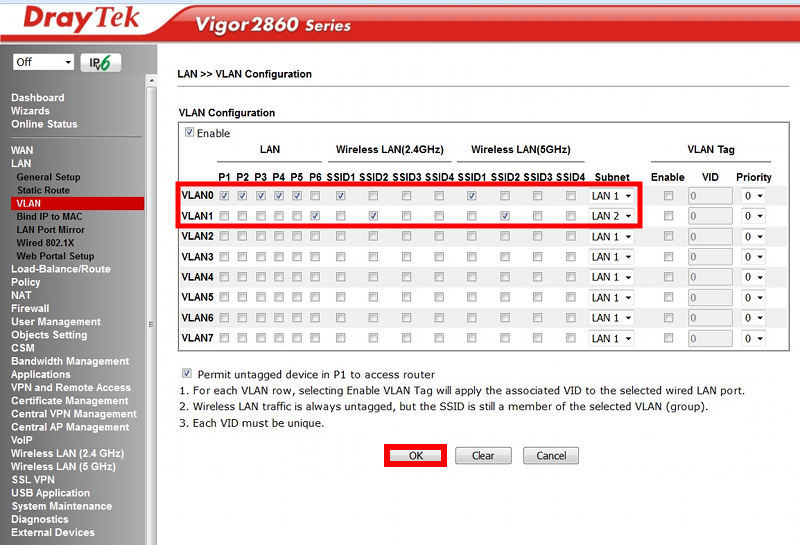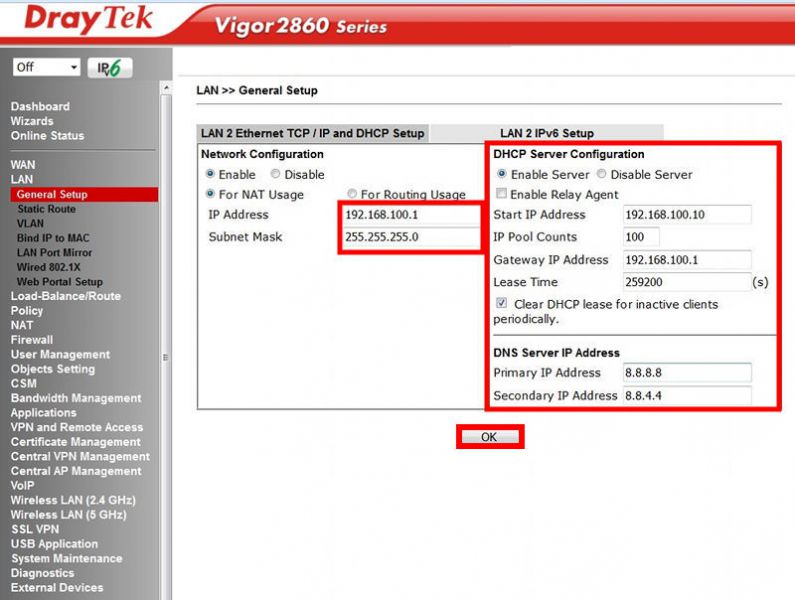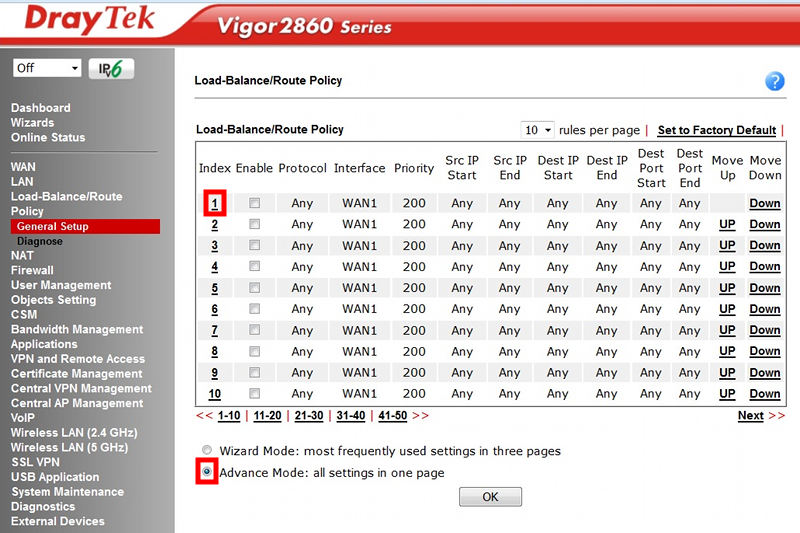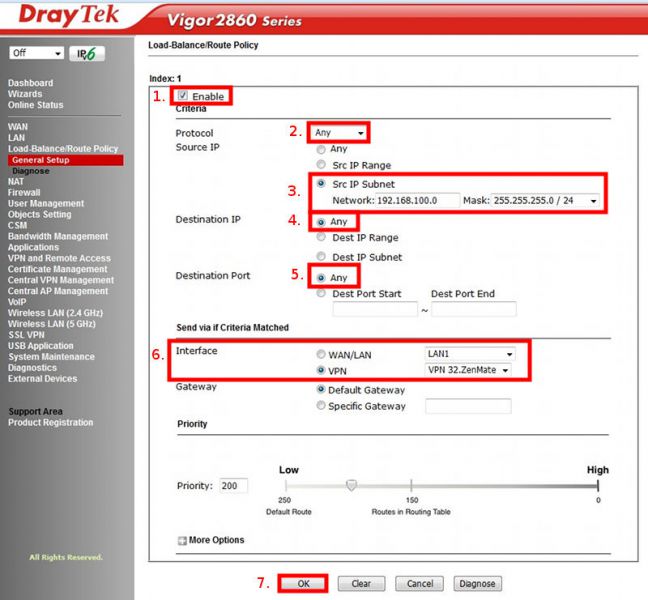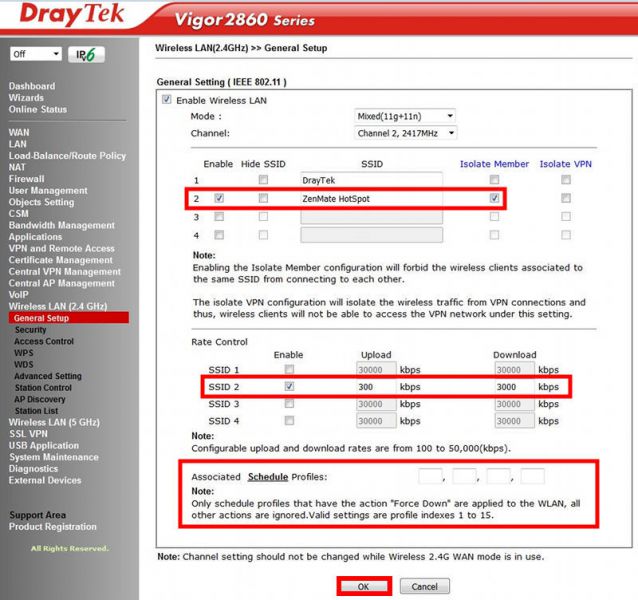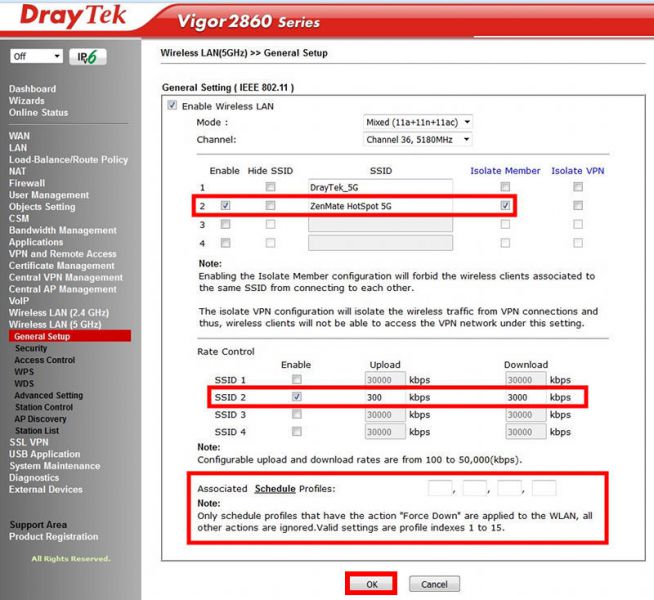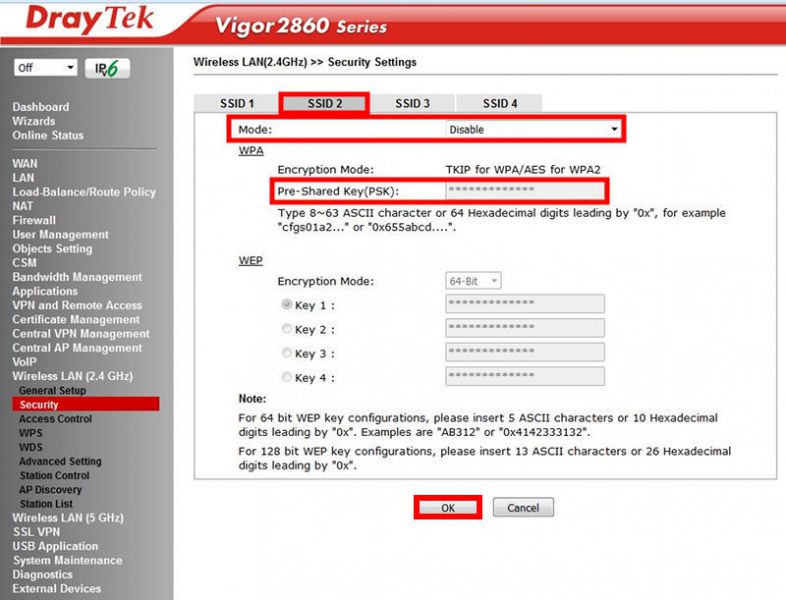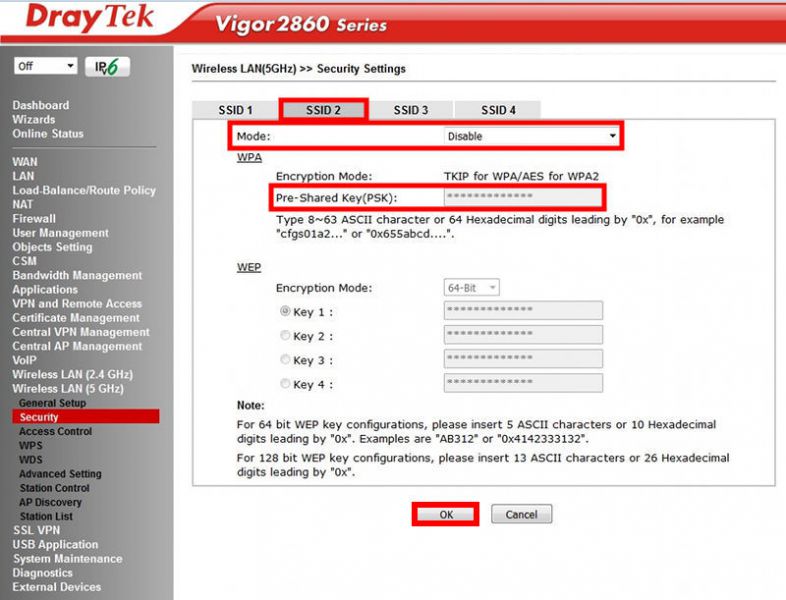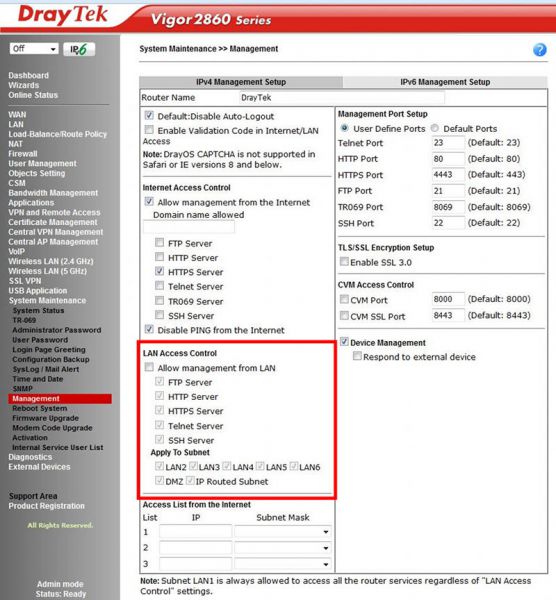ZenMate WLAN HotSpot - Für z.B. verschlüsselte Gast-und Kunden-Zugänge ins Internet.
Mit ZenMate rechtlich komplett geschützt.
Unsere Rechtsgarantie bedeutet, dass sämtliche Daten über ZenMate Security and Privacy VPN geleitet werden können. ZenMate bietet eine rechtssichere und einfache Lösung über Ihre bestehende Internetverbindung. Somit sind Sie rechtlich komplett geschützt.
In dieser Anleitung wird beschrieben, wie Sie einen DrayTek Vigor 2860 mit WLAN Funktion als rechtssicheren HotSpot Zugang für Gäste und/oder Kunden mit
ZenMate Security and Privacy VPN konfigurieren.
Nachdem Sie ZenMate im Router aktiviert haben, wählen Sie den WAN Port für die
ZenMate Security and Privacy VPN Verbindung.
„Default Route“ bitte nicht aktivieren.
Gehen Sie nun in die VLAN Konfiguration des Routers –
LAN >> VLAN Configuration.
Hier können Sie ein 2. Subnetz aktivieren ( z.B. LAN2 für ZenMate HotSpot ) und diesem einen LAN-Port und eine oder mehere WLAN SSID's zuordnen.
In unserem Beispiel konfigurieren wir ein internes Netz ( LAN 1 – 192.168.1.0 / 24 ) und
ein weiteres internes Netz ( LAN 2 – 192.168.100.0 / 24 ) für unseren rechtssicheren ZenMate WLAN HotSpot.
Aktivieren Sie ( Enable ) die VLAN Configuration und ordnen dem VLAN0
die Ethernet–Ports P1; P2; P3; P4; P5, die SSID1 für Wireless LAN (2.4GHz)
und Wireless LAN (5GHz) für das Subnet – LAN1 zu ( 192.168.1.0 / 24 ).
Den Ethernet-Port 6 ( P6 ) sowie die SSID2 für Wireless LAN (2.4GHz)
und Wireless LAN (5GHz) ordnen Sie dem Subnet – LAN2 zu ( 192.168.100.0 / 24 ).
Bestätigen Sie Ihre Eingabe mit OK.
Nach dem Neustart des Routers gehen Sie in das Menü
LAN >> General Setup.
Hier können Sie jetzt das Subnetz LAN 2 konfigurieren.
Gehen Sie auf die "Details Page" für LAN 2 und ändern die IP-Adresse auf 192.168.100.1
und passen ggf. die DHCP Server und DNS Server Optionen nach Ihren Wünschen an.
Bestätigen Sie Ihre Eingaben mit OK.
Nach dem Neustart des Routers werden alle Netzwerkgeräte, die mit dem Ehternet Port 6 oder der WLAN SSID2 für Wireless LAN (2.4GHz) und Wireless LAN (5GHz) verbunden sind, dem Subnetz LAN2 ( 192.168.100.0 / 24 ) zugeordnet.
Am Ethernet Port 6 können Sie z.B. weitere AP's per Ethernetkabel verbinden, um die WLAN Reichweite für Ihr Kunden/ Gäste-WLAN zu erweitern.
Gehen Sie jetzt in das Menü Load-Balance/Route Policy >> General Setup
Unter Index 1 erstellen Sie im „ Advance Mode“ eine neue Regel.
Aktivieren Sie die Route Policy ( 1 ) und wählen dann als Protokoll „Any“ ( 2 ) aus.
Unter Source IP wählen Sie nun „Src IP Subnet“ ( 3 ) und geben im Feld "Network"
die 192.168.100.0 ein und bei "Mask" wählen Sie "255.255.255.0 / 24" für das gesamte
Subnetz aus.
Bei Destination IP ( 4 ) und Destination Port ( 5 ) wählen Sie „Any“ aus.
Stellen Sie nun das Interface ( 6 ) auf VPN und öffnen dann das Auswahlfenster.
Wählen Sie „VPN 32.ZenMate“ aus und bestätigen Sie Ihre Eingaben mit „OK“ ( 7 ).
Bei dieser Konfiguration werden alle Verbindungen aus Subnetz LAN 2 – 192.168.100.0 / 24
ins Internet über ZenMate Security and Privacy VPN geleitet.
Bitte beachten Sie: Wenn die ZenMate Security and Privacy VPN Verbindung
nicht aktiv ist oder unterbrochen wird, werden keine Verbindungen aus dem Subnetz LAN 2 mehr ins Internet geleitet, und somit ist keine unverschlüsselte Verbindung ins Internet aus dem
Gäste / Kunden-WLAN möglich
Verbindungen ins Internet aus dem Subnetz LAN 1 – 192.168.1.0 / 24
werden weiterhin über Default WAN ins Internet geleitet.
Gehen Sie nun in das Menü - Wireless LAN(2.4GHz) >> General Setup und danach in
Wireless LAN(5GHz) >> General Setup
Hier müssen sie noch die 2. SSID aktivieren und ggf. umbenennen, z.B. ZenMate HotSpot.
Aktivieren Sie die Option " Isolate Member ", um den Zugriff der WLAN Clients untereinander zu verhindern.
Unter "Rate Control" können Sie die verfügbare Bandbreite für die 2. SSID festlegen.
In unserem Beispiel legen wir die max. Downloadgeschwindigkeit auf 3 Mbit und die max.
Uploadgeschwindigkeit auf 0,3 Mbit. Diese Werte teilen sich dann alle WLAN-Clients, die mit der 2. SSID verbunden sind.
Weiterhin können Sie unter " Associated Schedule Profiles " bis zu 4 Zeitprofile hinterlegen, um das gesammte WLAN nur für bestimmte Zeiten zu aktivieren,
z.B. Mo.- Fr. von 8:00 – 18:00 Uhr.
Falls Sie Ihr Gäste/Kunden WLAN noch mit einem WPA/WPA2 Schlüssel schützen wollen,
gehen Sie in das Menü - Wireless LAN(2.4GHz) >> Security Settings und
Wireless LAN(5GHz) >> Security Settings.
Hier können Sie für die "SSID2" unter "Mode" z.B. Mixed (WPA + WPA2) PSK auswählen, und im Feld "Pre-Shared Key(PSK)" Ihren Schlüssel für die WLAN Verbindung eingeben.
Ob Sie den WLAN-Zugang für die 2. SSID ( LAN2 - ZenMate HotSpot ) offen oder verschlüsselt anbieten, ist für die ZenMate Rechtssicherheit dieser Verbindung nicht entscheidend.
Wenn Sie nach dieser Anleitung Ihr Gast/Kunden-WLAN ( SSID2 ) konfiguriert haben, gehen alle ausgehenden Verbindungen aus diesem Netz ( LAN2 – 192.168.100.0 / 24 ) ausschließlich über ZenMate Security and Privacy VPN.
Ein Zugriff aus dem Subnetz-LAN2 auf das Subnetz-LAN1 ist hierbei auch nicht möglich, solange unter - LAN >> General Setup - Inter-LAN Routing nicht aktiviert ist.
Um den Zugriff von LAN2 auf das Konfigurationsmenü des Routers zu verhindern,
gehen Sie in das Menü - System Maintenance >> Management – und deaktivieren Sie
" LAN Access Control ".
Der Zugang aus LAN1 auf das Konfigurationsmenü des Routers bleibt dabei immer möglich.