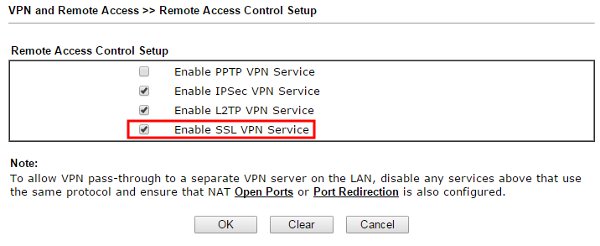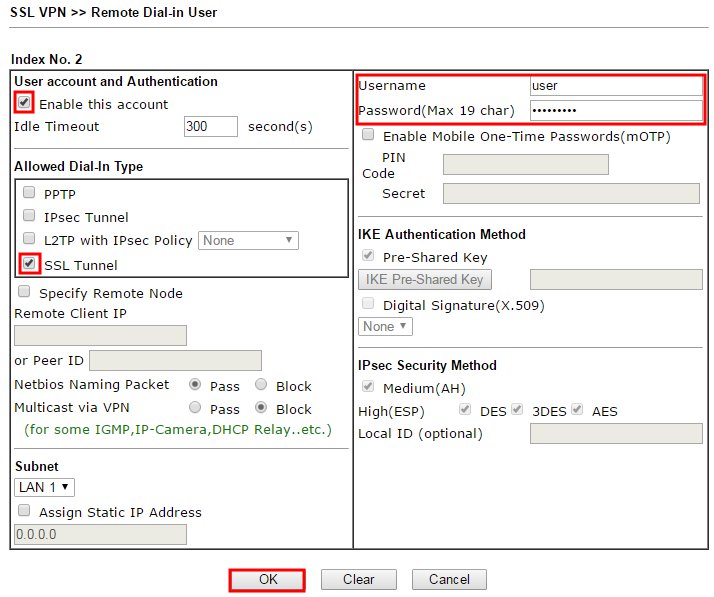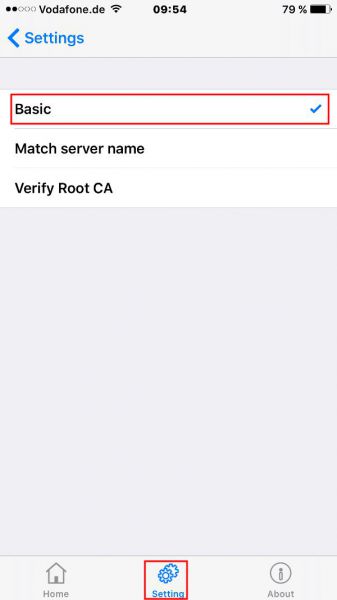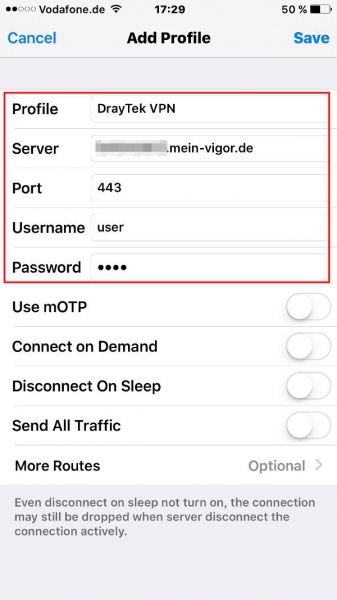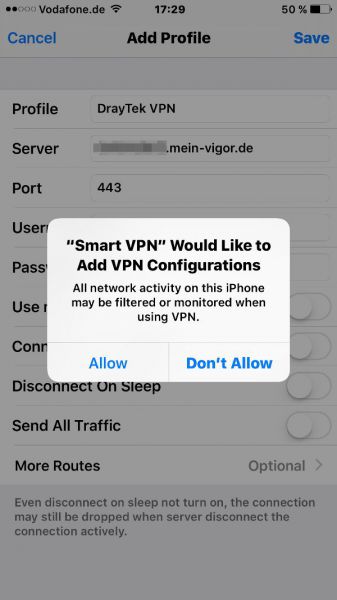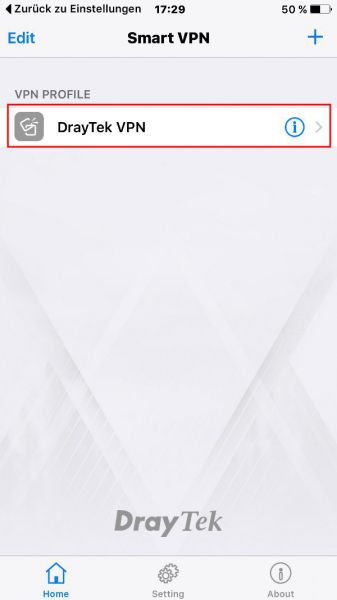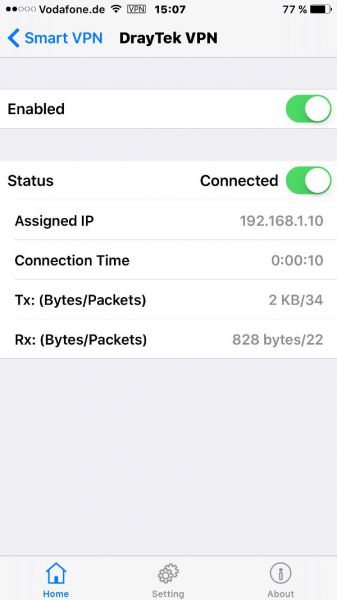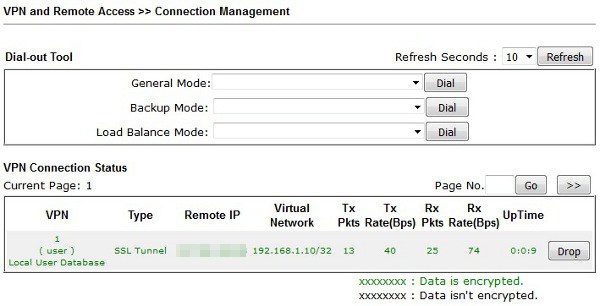Wie benutze ich die SmartVPN iOS App, um mich per SSL-VPN mit einem DrayTek Vigor Router zu verbinden?
Diese Anleitung zeigt Ihnen, wie Sie sich mit der SmartVPN-iOS-App per SSL-VPN mit einem Vigor Router verbinden können.
Wichtig:
Ab der iOS-Version 13 hat Apple seine Voraussetzungen für vertauenswürdige Zertifikate angepasst.
U.a. darf die Gültigkeit des Zertifikats nun 825 Tage nicht überschreiten.
Um dieser Anforderung gerecht zu werden, ist es notwendig, dass Ihr Router eine Firmwareversion ab 3.9.1.3 (3.9.1.2 für v2952/v3220) besitzt.
Erst ab dieser Version wurde die Gültigkeit des router-eigenen Zertifikats verringert.
Bei einem Update von einer älteren Version auf 3.9.1.2 (v2952/v3220) bzw. 3.9.1.3, per all-Datei, erstellen Sie bitte anschließend unter Certificate Management >> Self-Signed Certificate ein neues Router-Zertifikat.
Einstellungen im DrayTek Router
1. Stellen Sie zuerst sicher, dass der SSL VPN Service aktiviert ist. Gehen Sie zu VPN and Remote Access Control >> Remote Access Control.
2. Danach erstellen Sie ein SSL User Profil. Gehen Sie zu SSL VPN >> User Account und wählen Sie einen freien "Index" aus.
a. Aktivieren Sie den Account.
b. Stellen Sie sicher das SSL-VPN unter "Dial-In Type" aktiviert ist.
c. Geben Sie einen Benutzernamen und Passwort ein.
d. Klicken Sie auf "OK" um zu speichern.
SSL VPN in der iOS Smart VPN App
3. Auf Ihrem iPhone öffnen Sie die iOS Smart VPN App. Drücken Sie auf das Setting-Icon und wählen Sie als "Verification level" Basic aus.
4. Danach drücken Sie auf den Button "+" um ein neues VPN-Profil anzulegen.
5. Füllen Sie die Felder aus:
a. Geben Sie ein "Profil-Namen" ein.
b. Als „Server“ hinterlegen Sie die öffentliche IP oder Ihren DDNS-Hostnamen.
c. Geben Sie den Port ein. (Standard 443)
d. Geben Sie Usernamen und Passwort ein.
e. Drücken Sie auf "Save" um zu speichern.
6. Wenn Sie das erste Mal bei der iOS Smart VPN App ein Profil erstellen, dann werden Sie gefragt, ob iOS eine VPN-Konfiguration hinzufügen soll. Klicken Sie auf "Allow" um fortzufahren.
7. Klicken Sie dann auf das neu erstelle Profil. Aktivieren Sie es und stellen Sie den Status auf
connect.
8. Nachdem Sie erfolgreich mit VPN verbunden sind, sehen Sie ein VPN-Icon oben auf dem Display. Außerdem können Sie die zugewiesene IP, Verbindungszeit und die Sende- Empfangsdaten im Smart VPN Client überprüfen.
9. Sie können auch den Verbindungsstatus im Vigor Router einsehen. Gehen Sie zu VPN and Remote Access >> Connection Management. In der Tabelle können Sie alle aktuellen Verbindungen überprüfen.