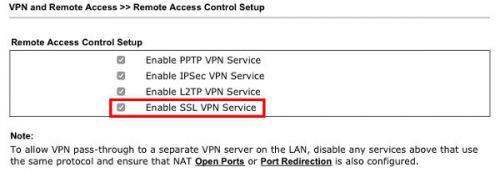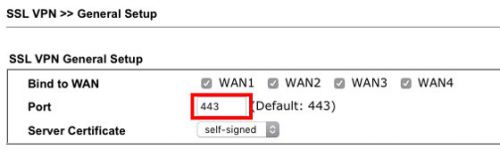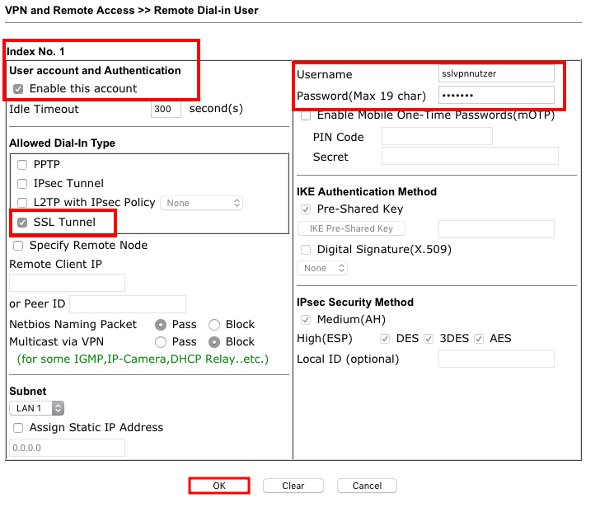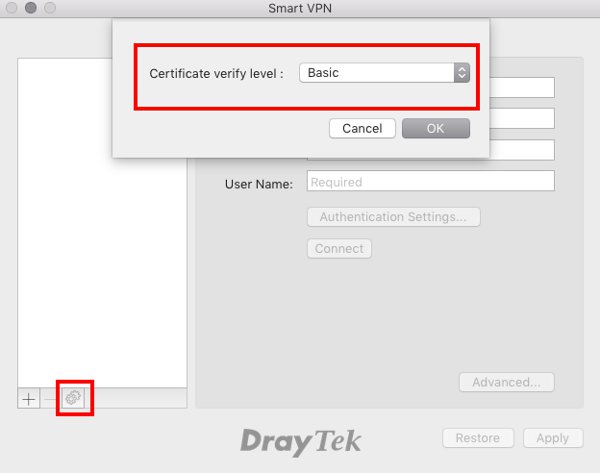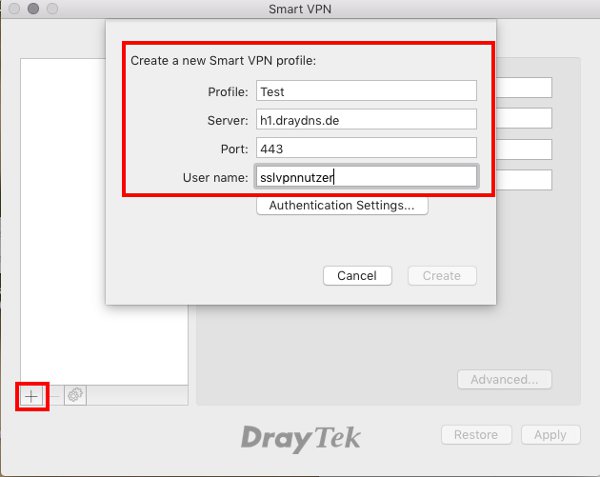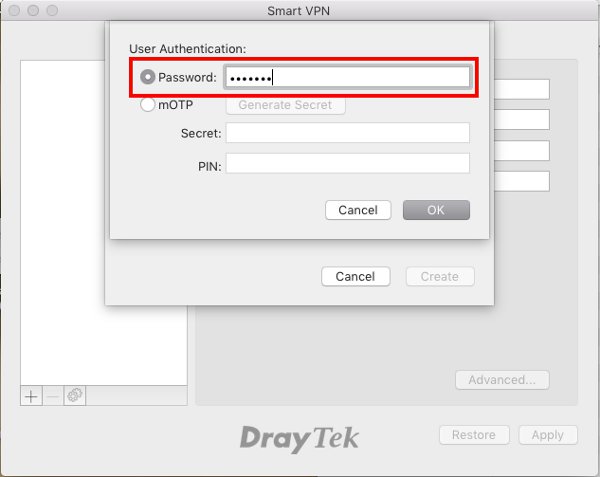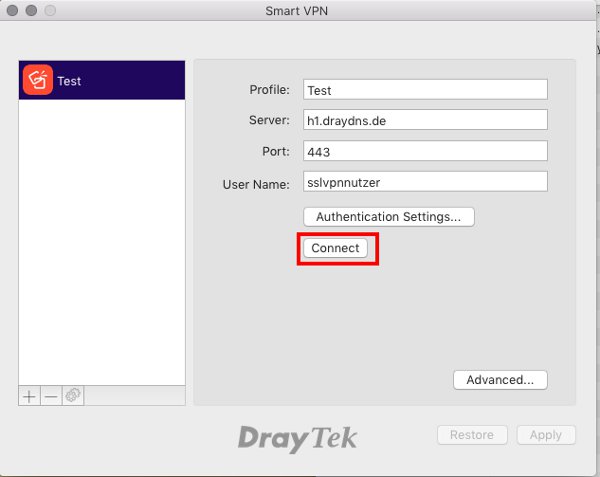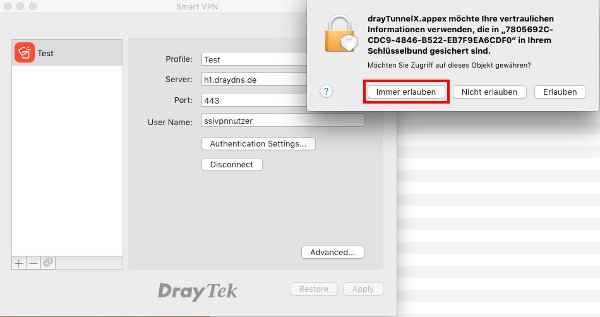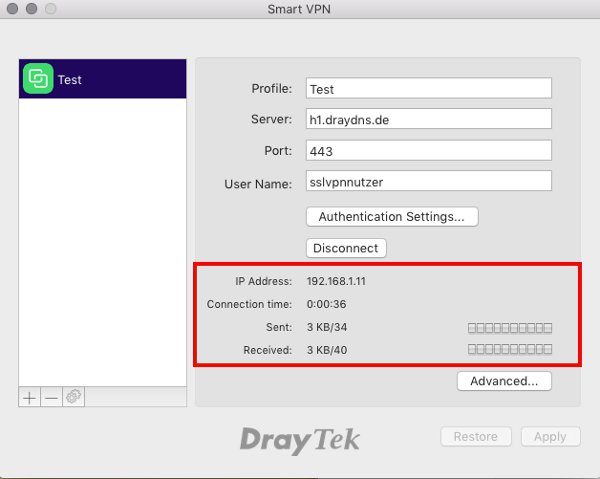Wie konfiguriere ich einen SSL VPN Tunnel mit dem Smart VPN Client für Mac OSX und einem DrayTek Vigor Router
Diese Anleitung zeigt Ihnen, wie Sie mit dem Smart VPN-Client für Mac OSX und einem Vigor Router einen SSL-VPN-Tunnel konfigurieren können. Den Smart VPN Client können Sie sich kostenlos im App-Store downloaden.
Wenn Sie eine SSL VPN Verbindung zu einen DrayTek Vigor3900/2960 herstellen möchten, benutzen Sie diese Anleitung:
Konfiguration im Vigor Router
1. Im Auslieferungszustand ist der SSL VPN Service im DrayTek Router aktiviert. Kontrollieren Sie dennoch, ob das bei Ihnen der Fall ist. Gehen Sie zu VPN and Remote Access >> Remote Access Control Setup.
2. Der Standard Port für SSL VPN ist 443. Falls Sie den SSL VPN Port ändern möchten, gehen Sie zu SSL VPN >> General Setup.
3. Danach gehen Sie zu VPN and Remote Access >> Remote Dial-In User und wählen Sie einen freien Index aus.
a. Aktivieren Sie das "Profil".
b. Erlauben Sie "SSL Tunnel" als Dial-In Typ.
c. Geben Sie einen Benutzernamen und Passwort ein.
d. Klicken Sie auf "OK" um zu speichern.
Konfiguration Smart VPN Client Mac OSX
4. Öffnen Sie den Smart VPN Client, klicken Sie auf das "Setting-Icon" und wählen Sie "Basic" als Certificate verify level aus.
5. Klicken Sie auf "+" um ein Profil zu erstellen.
a. Geben Sie einen Profilnamen ein.
b. Geben Sie bei "Server", die IP oder den Domain Namen vom Vigor Router ein.
c. Geben Sie den SSL-Port ein (Standard SSL-Port ist 443).
d. Geben Sie den Benutzernamen ein.
e. Klicken Sie auf "Authentication Settings..."
f. Geben Sie das Passwort ein und klicken Sie auf "OK".
6. Klicken Sie auf Connect und erlauben Sie den Zugriff auf die benötigten Informationen.
Nachdem der VPN-Tunnel aufgebaut ist, wird Ihnen der Verbindungsstatus im Smart VPN Client angezeigt.